
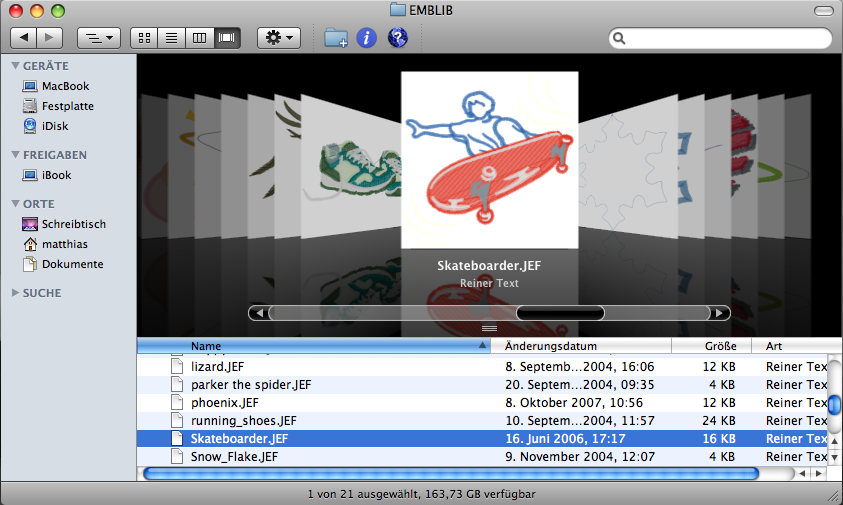
- Add text with stitchbuddy how to#
- Add text with stitchbuddy install#
- Add text with stitchbuddy software#
- Add text with stitchbuddy professional#
Add text with stitchbuddy professional#
OpenShot lets its users do professional editing of videos.
Add text with stitchbuddy software#
The editing software is very safe to work with. You can easily download it from the official website of OpenShot. This video editor is not all difficult to learn.

OpenShot is very simple to use yet very powerful to edit.
Add text with stitchbuddy how to#
People generally know how to edit, but they are unaware of how the OpenShot add text to video feature works.Īnother amazing thing about OpenShot that you can’t miss is that the editor is free you don't have to pay a penny to use it. This might sound difficult and tricky, but by following the steps given below, you will be able to implement OpenShot text easily. Let’s talk about adding titles in this part.
Add text with stitchbuddy install#
Step 1: Firstly, install and open OpenShot editor. Now, from the menu above the toolbar, go to the 'Title' section and select 'Title.' Then you should import the video file to OpenShot and drag it to the timeline to start editing. Step 2: A dialog will appear in front of you with various title templates. You should select your favorite template. From the editing panel on the right side, you can edit it, change its font, size, text, etc. Step 3: Now, the edited title template will appear in the 'Show All' panel. Drag and drop it to the timeline above the clip. Then go for the 'Views' menu, and lastly, hit the 'Advanced View' button. Method 2: Make Use of Subtitles in your Video In the end, you can easily export the video from the 'Export Project' option available in the 'File' tab. The steps coming ahead will teach you to add Subtitles in your videos using OpenShot.
.png)
Step 1: To add subtitles to your videos in OpenShot, start by importing the video file. Once imported successfully, then drag and drop it to the timeline. Step 2: After that, move to the ‘Title’ tab above the toolbar. At this point, a lot of title templates will load in front of you, choose one template and edit it. You have to add the subtitles in the text editing dialog. Step 3: Then save the edited text template. Once it appears in the 'Show All' panel, right-click on it and go to the 'Edit Title' section. It will take you to Inkscape, a graphic vector editor.įrom there, select the 'Use Advanced Editor' option. Step 4: From Inkscape, you can edit the subtitles like you want them to be. Adjust the font, the size, and everything there. Then at the end, save the changes on Inkscape and then hit the ‘Save’ button on OpenShot. Step 5: After all the text editing is completed, drag it over the clip onto the timeline. You can adjust its duration from the left editing panel and can also change the text color. To add more subtitles, you can duplicate the same settings instead of doing it all again by right-clicking on the customized subtitle. With OpenShot, you can professionally add lower thirds to your videos. The steps below will guide you through adding lower thirds to your videos.


 0 kommentar(er)
0 kommentar(er)
